График выполнения работ (приложение к договору строительного подряда)
Содержание:
- График работы: образец 2019, шаблон 2019 (скачать в excel)
- Формирование табеля учета рабочего времени автоматически: в чем преимущества?
- Формирование календаря в Excel
- Пошаговая инструкция оформления
- Функционал
- Где и сколько хранится
- Как сделать график в Excel?
- Поиск онлайн-шаблонов
- Excel снова делает вашу жизнь проще
- Создание сетевого графика
- Функционал
График работы: образец 2019, шаблон 2019 (скачать в excel)
Правильно оформленный график работы поможет компании распределить рабочее время персонала с соблюдением трудового законодательства. Рассмотрим особенности составления этого документа и приведем образец на 2019 год.
Внимание! Составить график с учетом всех законодательных норм вам помогут следующие документы. Скачивайте бесплатно:
Какую форму использовать
График учета рабочего времени можно составить в произвольной форме. Законодательство не содержит каких-либо требований. При этом документ может быть:
- Единым сводным по всем работникам. Приведем правильный шаблон:
- Индивидуальным по каждому работнику. Законодательство не запрещает устанавливать индивидуальный режим работы. А график, являющийся приложением к трудовому договору, может служить закреплением такого режима (абз. 6 ч. 2 ст. 57, ст. 72 ТК РФ).
При оформлении графика работы на год, указывать в нем отпуска необязательно. Их вносят в график отпусков. Кроме того, нередко работники переносят время отпуска полностью или частично на другие даты. При указании отпуска в графике работы, его придется переделывать.
Что указывать в рабочем графике
В документе отражают:
- фамилии, имена и отчества работников;
- чередование выходных и рабочих дней сотрудников.
Как правило, время начала и окончания работы, перерывы, продолжительность смен уже есть в правилах внутреннего трудового распорядка либо в трудовых договорах. В таком случае информацию можно не дублировать (ст. 100 ТК РФ).
Но есть исключение. Это работники, на которых распространяются специальные требования законодательства. Так, в графике работы водителя, выполняющего регулярные перевозки городского и пригородного сообщения, обязательно указывают (п. 4 положения, утв. приказом Минтранса от 20.08.2004 № 15):
- время начала и окончания рабочего дня;
- перерывов на отдых и питание;
- чередование рабочих и выходных дней.
Расчет чередования рабочих и выходных дней для графика рабочего времени
Для расчета необходимо определить:
- сколько работников требуется для выполнения трудовой функции в каждый день;
- какое количество часов в день они должны отработать.
Затем составляют график с указанием рабочих и выходных дней.
Количество часов за учетный период должно быть равно норме рабочего времени этого периода (ч. 1 ст. 104 ТК РФ). Норму определяют в соответствии с производственным календарем пятидневной рабочей недели (п.
1 Порядка, утв. приказом Минздравсоцразвития от 13.08.2009 № 588н). При этом учитывают общие нормы рабочего времени. А в особенных случаях применяют нормы, установленные для отдельных категорий работников.
При наличии переработок в одном периоде, их можно компенсировать недоработками в другом. Таким образом, будут соблюдены нормы периода. Для этого устанавливают суммированный учет рабочего времени.
При этом нужно учитывать, что для отдельных категорий лиц есть ограничения по продолжительности учетного периода.
При определении нормы отработки в учетном периоде, исключают время освобождения от выполнения трудовой функции с сохранением рабочего места.
Норму часов в графике можно уменьшить, когда человек уходит в ежегодный оплачиваемый отпуск, отпуск для обучения, отпуск без сохранения зарплаты.
При составлении графика работы важно учитывать следующие правила:
- Запрещена работа в нерабочие праздничные (ч. 1 ст. 113 ТК РФ), за некоторыми исключениями;
- При совпадении по графику выходного дня с праздничным, выходной переносят на ближайший рабочий день (ч. 2 ст. 112 ТК РФ);
- Предпраздничный рабочий день уменьшают на 1 час (ч. 1 ст. 95 ТК РФ);
- Время еженедельного непрерывного отдыха не может быть менее 42 часов (ст. 110 ТК РФ).
Как составить график работы
Составить документ можно по следующему алгоритму:
Шаг 1. Определить учетный период. По общему правилу он не может составлять более 1 года. В отношении работников, занятых на вредных производствах – не более трех месяцев.
Шаг 2. Распределить смены и установить их продолжительность. Для соблюдения нормы рабочего времени:
- можно увеличить или уменьшить продолжительность смен;
- скорректировать их частоту и дни отдыха.
Шаг 3. Установить количество рабочих дней. За основу следует взять норму рабочего времени по производственному календарю
При этом важно соблюдать четыре указанных выше правила
Шаг 4. Установить количество часов работы каждого сотрудника по формуле:
Количество смен * Месячный фонд рабочего времени / Численность работников
Шаг 5. Сравнить результат с нормой рабочего времени по производственному календарю. При необходимости скорректировать график
Формирование табеля учета рабочего времени автоматически: в чем преимущества?
С развитием компьютерных технологий и компьютерной оснащенности предприятий меняется и подход к ведению табеля учета рабочего времени.
Во-первых, появляется возможность автоматизировать все большее количество участков
учета, который ранее велся вручную и занимал много времени у уполномоченных на это сотрудников. Ведение табеля учета рабочего времени является
тому примером. Это объемный и подробный документ, который включает в себя сведения о количестве отработанного времени по каждому сотруднику
предприятия за каждый день месяца, что в условиях крупной организации превращается в трудоемкий процесс по отслеживанию и внесению статистических
данных (а если вспомнить, что помарки и корректировки, за исключением исправлений по установленной форме, в табеле не допускаются, то легко
понять, какую нервозность может вызвать ручное заполнение табеля у ответственных за него специалистов).
Во-вторых, автоматическое заполнение исключает человеческий фактор, когда сведения
могут быть намеренно или ненамеренно искажены.
В-третьих, меняется взгляд на тех сотрудников, данные о которых попадают в табель.
Теперь это в основном специалисты, работающие на компьютере. Для выявления добросовестных и недобросовестных работников, выполнения корректных
начислений становится недостаточно знать только время прихода на работу и время ухода с работы. Эти сведения устанавливают только факт посещения
сотрудником своего рабочего места, однако ничего не говорят о качестве его работы в течение дня. Теоретически, он может значительную часть дня
уклоняться от выполнения служебных обязанностей, однако руководитель подразделения или кадровик никак не смогут отследить эти факты, и в табеле
учета рабочего времени будет стоять отметка о явке сотрудника с указанием выработки стандартного времени (например, 8 часов), что означает,
что организация оплатит ему время, превышающее то, которое он отработал в действительности
Таким образом, важность отслеживания действий сотрудников за ПК выходит на первое место в вопросе сокращения лишних затрат предприятия.
На помощь приходят автоматизированные системы контроля персонала, которые ведут подсчет точного количества рабочего времени, не акцентируя на
этом внимание самого сотрудника и экономя значительный объем времени и усилий специалистов, ответственных за заполнение табеля.,

Так, система Bitcop позволяет задать индивидуальные настройки графика работы каждого сотрудника. Программа фиксирует время начала и окончания
работы за компьютером, при этом возникшую переработку можно проанализировать с точки зрения ее обоснованности (проконтролировать, что сотрудник
действительно составлял срочный отчет сверх выполнения остальных служебных обязанностей в течение дня, а не потому, что днем «играл в танчики»,
и напротив — не задержался лишь для того, чтоб потратить время на интернет-серфинг).
С применением Bitcop решается проблема прерывания рабочего времени. Система отслеживает все простои сотрудника, строго подсчитывая их временные
рамки. Таким образом, в табеле будет учтено только реальное фактически отработанное время.,
При этом для сотрудников, работающих удаленно, можно задать только те интервалы суток, в которые должен осуществляться контроль. Все остальное
время агент Bitcop не будет расценивать как рабочее, приостанавливая мониторинг и ведение статистики.,
По итогам месяца в программе Bitcop будет сформирован встроенный отчет по использованию рабочего времени, который в точности отразит количество
эффективного времени по каждому сотруднику. Впоследствии эту форму можно выгрузить в удобный формат (PDF или Excel), распечатать и подшить к
бумажному документообороту организации.,
Табель учета рабочего времени — это только один из ряда наглядных и информативных отчетов по продуктивности сотрудников, которые формирует Bitcop
на основе собранных данных. Эти отчеты позволяют не только учесть количество отработанного времени, но и судить об его качестве. Чтобы ознакомиться
с полным функционалом Bitcop, программу можно попробовать бесплатно.
Формирование календаря в Excel
Иногда в процессе работы пользователю приходится создавать в офисных приложениях различные объекты. Для этого больше всего подходит именно Эксель, так как его функционал позволяет совместить расчёты, текстовую составляющую, графики и многое другое. Поэтому и для создания календаря он вполне подойдет.
- Запустите Эксель. Выберите «Пустую книгу».
Выделите ячейки, начиная с B2, заканчивая H8, зажав левую кнопку мыши.
Создайте сетку на выбранном диапазоне при помощи команды «Все границы».
Выделите ячейки с B2 по H2. Объедините их, воспользовавшись командой «Объединить и поместить в центре».
В получившейся большой ячейке расположите название месяца. В ячейки второй строки введите обозначения дней недели. Выглядеть должно примерно следующим образом.
Отредактируйте ширину ячеек. Для этого выделите используемые столбцы. Кликните правой кнопкой мыши (далее ПКМ). Затем, в выпадающем списке, выберите «Ширина столбца».
В поле ввода в открывшемся окне задайте ширину ячеек. Затем нажмите «OK».
Теперь выделите выходные дни.
При помощи инструмента «Заливка» выберите любой понравившийся вам цвет для выделения выходных дней.
Теперь выберите ячейку с месяцем и проведите те же манипуляции.
Выделите получившуюся заготовку для первого месяца. Скопируйте необходимое количество раз.
Осталось лишь заполнить даты и правильно обозначить месяцы. Календарь готов.
Способ 2: С применением формул
Теперь рассмотрим более сложный способ создания календаря. Он заключается в том, что вы, как при обычной работе с Эксель, формируете таблицу, затем объединяете некоторые ячейки, самостоятельно выбираете оформление для них, после чего в ячейках, в которых будут находиться календарные дни, прописываете соответствующую формулу. В примере создаем один месяц. Остальные можно будет сформировать по аналогии.
- Повторите первые четыре пункта, описанные в первом способе.
- В получившейся большой ячейке напишите название месяца. При стандартных настройках вместо «Январь 2017» в поле отобразится «янв.17». Это не совсем то, что нужно. Поэтому поменяйте формат ячейки. Для этого кликните по ней ПКМ, выберите соответствую строчку. В открывшемся окне выберите «Дата», нужный нам формат отображения и нажмите «OK».
Во второй строке в каждой из ячеек укажите краткое обозначение дней недели.
Выделите незаполненную часть таблицы. В строке формул напишите следующее: После этого нажмите сочетание клавиш «Ctrl», «Shift» и «Enter» на клавиатуре, чтобы изменения вступили в силу.
Вы получили заготовку для календаря на месяц, точно так же вы можете создать остальные месяца. Сделать это не так уж сложно.
Способ 3: Использование специального шаблона
Несмотря на то, что Эксель не является специализированной программой для создания календарей, справиться с этой задачей он может запросто. В современных версиях этого ПО существует множество шаблонов, которые очень удобно применять в ежедневной работе. Некоторые из них как раз подойдут для реализации поставленной задачи.
- Запустите программу Эксель. В открывшемся окне вы увидите предлагаемые для выбора типы шаблонов. Среди них вы найдете категорию Календари.
После этого вам предоставится возможность выбрать подкатегорию (на панели справа) и конкретный шаблон.
В данном случае был выбран шаблон под названием «На каждый год», так как он наиболее универсальный. В открывшемся окне вам остается лишь кликнуть на кнопку «Создать»
Кликните на год непосредственно на календаре. После этого соответствующее число появится в поле ввода данных, где вы можете его изменить. Также имеется возможность использования стрелок, расположенных справа от обозначения года, которые позволяют увеличить или уменьшить значение в ячейке.
При помощи панели «Шрифт» на вкладке «Главная» вы можете изменить шрифт, размер и другие параметры теста, точно так же вы можете поступить с любыми другими участками документа.
Выделите изображение и попробуйте изменить его, используя «Средства рисования». Например, вы можете добавить или изменить фигуры, отредактировать контур или выровнять картинку.
Если вам интересно, каким образом формируется календарь, вы можете кликнуть на любой его «день». В строке формул вы увидите формулу, которая определяет, какое число будет отображено в ячейке.
Изучив эти методы, можно заметить, что создание календаря в Excel — не такое уж сложное занятие.
Пошаговая инструкция оформления
Шаг 1. Оформляем шапку
Приведем образец заполнения графика работы сотрудников на месяц, на примере — февраль 2019 года.
Далее перейдем к заполнению граф (всего шаблон содержит 13 граф), как покажет образец графика выполнения работ.
Шаг 2. Заполняем графы 1–3
Графа 1, порядковый номер, заполняется по количеству сотрудников в табеле. Графы 2–3 содержат идентификационные сведения по каждому работнику: Ф.И.О. сотрудника, его должность и табельный номер.
Шаг 3. Заполняем графы 4–6
Графа 4 содержит отметки о явках и неявках на работу по каждому числу в соответствующем месяце. В приведенном примере табеля за февраль 2019 года 28 дней, поэтому и ячеек для заполнения данных 28. Для этой информации в таблице четыре строки (по две на каждую половину месяца).
В верхней строке каждой половины месяца отражаются буквенные обозначения причин явок и неявок (буквенное соответствие причин представлены на титульном листе формы № Т-12) — это коды явок-неявок к графику рабочего времени. Расшифровка кодов дана в файле в конце статьи.
Отметки, объясняющие причины неявок на работу, о работе в режиме неполного или за пределами нормальной продолжительности рабочего времени и др., делаются на основании документов: листок нетрудоспособности, справка о выполнении государственных или общественных обязанностей, письменное предупреждение о простое, письменное согласие работника на сверхурочную работу в случаях, установленных законодательством, др.
Под буквенным обозначением проставляется числовой показатель, равный количеству фактически отработанных часов и минут каждым работником.
Графы 5 и 6 содержат суммарный показатель отработанного времени по каждому сотруднику за каждую половину месяца в часах, минутах и днях (графа 5) и за весь месяц (графа 6) в часах, минутах и днях.
Шаг 4. Заполняем графы 7–9
Графы 7–9 в форме Т-13 заполняются при автоматизированной системе учета с учетом следующих особенностей:
- если для всех работников организации начисление зарплаты происходит только по одному виду оплаты труда и с использованием одного корреспондирующего счета, то показатели «код вида оплаты» и «корреспондирующий счет» можно ставить над гр. 7, 8 и заполнять только графу 9 — на суммовой показатель отработанных дней и часов (в скобках) по каждому сотруднику;
- если же начисления производятся по нескольким видам оплаты (от 2 и более) и с использованием нескольких счетов бухгалтерского учета, то гр. 7 и 8 заполняются соответствующими данными, в гр. 9 отражается суммовой показатель отработанных дней и часов (в скобках) по каждому сотруднику;
- дополнительный блок с аналогичными графами предусмотрен на случай, если количество видов оплаты труда превысит 4.
Шаг 5. Заполняем графы 10–13
В них приводится информация о неявках за учетный период по соответствующим кодам в днях и часах (указывается в скобках). Два блока граф предусмотрены на случай, если количество причин неявок превысит 4.
Следует помнить, что в табель не включаются лица, работающие по гражданско-правовым договорам. Табель можно вести одним из двух способов, который организация фиксирует в учетной политике:
- сплошным способом, то есть регистрировать все явки и неявки на работу;
- способом учета отклонений, то есть регистрировать только отклонения (неявка на работу, опоздание, сверхурочные часы и т. д.).
По окончании месяца табель подписывается ответственными лицами, перечень которых установлен в нормативном акте организации, и передается в бухгалтерию для начисления зарплаты и других выплат.
Если в организации зарплата за первую половину месяца (аванс) начисляется за фактически отработанное время, табель раазрешено составлять отдельно за первую и вторую половины месяца.
Скачать шаблон (excel) графика работы можно в конце статьи.
Функционал
Вам не придётся думать сколько дней в феврале 2021 года, уточнять с какого дня недели начинается месяц и тому подобное. Всё, что вы должны сделать, чтобы получить правильную заготовку нужного вам месяца, это указать год и месяц. Субботы и воскресенья выделяются серым, что позволяет вам легко ориентироваться в днях недели.
Шаблон отметит красным фоном все праздники, которые вы перечислите на листе Настройки.
Смены описаны в Настройках в специальной таблице
Можно удалить лишние и добавить свои.
Поскольку всё форматирование реализовано через условное форматирование, то есть оно не хранится непосредственно в ячейках, то это очень удобно, так как ячейки можно копировать и удалять, на заботясь, что остатнутся следы от предыдущей смены.
Автоматически подсчитывается по каждому человеку отработанное количество смен и количество рабочих часов.
За каждый день подсчитывается количество отработанных смен, часов, количество больных сотрудников, сотрудников в отпусках и сотрудников, находящихся во внеочередных выходных (если сотрудник работает 2 дня по 11 часов, то вы ему обязаны дать 2 выходных дня непосредственно после этих рабочих смен).
Тем, кто обеспечивает работу в режиме 24 х 7 важно знать сколько сотрудников будет работать в каждый конкретный час, чтобы балансировать нагрузку на отдел и уровень сервиса. Известно, например, что максимальное количество звонков поступит с 10 утра до 17 вечера и надо, например, иметь 5 специалистов, чтобы справиться с этой нагрузкой, а с 19:00 до 7:00 утра хватит одного дежурного специалиста
Для этого предназначена панель подсчёта сверху шаблона. Она отображает ситуацию того дня, в столбце которого вы стоите. Кстати, нулевые значения выделяются, чтобы бросались в глаза.
Как мы уже упоминали, если сотрудник отработал 2 смены подряд по 11 часов, то вы по закону должны предоставить ему 2 выходных подряд сразу после этих двух смен. В шаблон встроен автоматический механизм контроля этой ситуации. Если вы не предоставили сотруднику 2 выходных после таких смен, то фамилия сотрудника подсвечивается красным. Единственная проблема возникает на границе месяца, но я с ней ничего не могу поделать.
Автоформатирование поля календаря и скрытие/показ строк.
При внесении новой фамилии шаблон автоматически расширяется на одну строку (строка станровится видимой). При удалении фамилии сотрудника через клавишу Delete (рекомендуемый способ) автоматически очищается имя и смены, поэтому будьте осторожны!
Где и сколько хранится
Приказом Минкультуры РФ от 25.08.2010 № 558 (ред. от 16.02.2016) «Об утверждении «Перечня типовых управленческих архивных документов, образующихся в процессе деятельности государственных органов, органов местного самоуправления и организаций, с указанием сроков хранения»» (зарегистрировано в Минюсте России 08.09.2010 № 18380) установлен перечень для хранения документов с указанием сроков.
Согласно п. 586 приказа, табели (графики), журналы учета рабочего дня хранятся 5 лет, при работе с тяжелыми, вредными и опасными условиями труда срок хранения установлен в 75 лет.
Однако, некоторые источники полагают, что данный пункт касается табелей учета времени труда, а не расписания работ, и что к последнему документу данный пункт не относится.
Все же некоторые работодатели предпочитают хранить такие документы в течение года в отделе кадров или бухгалтерии на случай возникновения трудового спора с работником по вопросу нормирования трудового времени или начисления заработной платы.
Как сделать график в Excel?
Эксель позволяет начертить график или сделать диаграмму в несколько шагов, без предварительной обработки данных и в рамках основного пакета. Не нужно подключать дополнительные модули и устанавливать сторонние плагины — всё, что требуется, чтобы нарисовать зависимость, содержится в «ленте»; главное — правильно пользоваться предлагаемыми функциями.
Все приготовления, которые требуется сделать пользователю, заключаются в выяснении задачи и поиске исходных данных; как только всё будет готово, можно запускать Excel и приступать к делу.
Простейший
Самый простой график в Экселе — это зависимость одного ряда значений от другого. Рисовать её предельно просто: достаточно задать параметры и сделать несколько кликов мышью. Вполне естественно, на графике будет отображаться только одна линия; если их больше, необходимо вернуться к началу инструкции и проверить правильность совершённых действий.
Чтобы построить простой график в Excel, нужно:
Составить таблицу исходных данных. Взаимозависимые значения для большего удобства следует располагать в столбцах с заголовками; чтобы получить на графика не только линию, но и автоматически подписанные оси, нужно выделить мышью не таблицу целиком.
Перейти на вкладку «Вставка» и, отыскав в разделе «Диаграммы» подраздел «Вставить график», вызвать щелчком мыши выпадающее меню. Представленная рядом с «Диаграммами» функция «Спарклайн-график» для построения простой зависимости не подходит!
В открывшемся списке выбрать самый первый пункт, так и называемый — «График».
Построенная системой зависимость полностью соответствует введённым данным, однако не слишком хорошо оформлена; как исправить положение и сделать визуальное представление по-настоящему красивым, будет рассказано в соответствующем разделе нашего материала. Рисунок можно перемещать, копировать, вставить в текстовый документ и удалить, щёлкнув по нему и нажав на клавишу Delete.
Если требуется построить простой график с точками, следует в том же выпадающем меню выбрать функцию «График с маркерами».
Теперь, наводя указатель мыши на любую точку, пользователь сможет увидеть во всплывающей подсказке значение Y для отметки на оси X.
С несколькими рядами данных
Можно начертить в Экселе и более сложную зависимость, включающую три, четыре и более рядов данных. В этом случае на простом графике будет столько линий, сколько в таблице столбцов (помимо основного, от которого зависят другие и который представляет собою ось X). Как и в предыдущем случае, график может быть «гладким» или с маркерами — это зависит только от потребностей и фантазии пользователя.
Чтобы нарисовать график с несколькими рядами значений, нужно:
Подготовить и составить таблицу, как и прежде, размещая данные в подписанных столбцах, после чего выделить её целиком, включая заголовки.
Перейти на вкладку «Вид» и выбрать в выпадающем меню соответственно функцию «График» или «График с маркерами» — в результате возле таблицы появится зависимость, содержащая уже две линии, для каждого ряда чисел.
Если зависимые от первого столбца значения однородны (например, доходы от продажи товаров разных категорий), можно воспользоваться функцией «График с накоплением».
Тогда на итоговом изображении можно будет посмотреть суммарные значения для каждой позиции по оси X.
Поиск онлайн-шаблонов
Не можете найти нужный шаблон управления проектом в Excel? Обратитесь к стороннему онлайн-ресурсу для более широкого выбора шаблонов таблиц Excel. Мы рекомендуем следующие сайты.
Vertex42

На странице, посвященной управлению проектами , вы найдете список полезных материалов, включая, помимо прочего, следующее:
- График
- Проектирование бюджета
- Метод критического пути
Каждая страница содержит краткое описание того, что делает шаблон, один или несколько шаблонов, а также дополнительные советы и рекомендации для соответствующего инструмента управления проектами. Это отличный ресурс для начинающих менеджеров проектов.
TidyForm
TidyForm имеет респектабельный выбор шаблонов управления проектами Microsoft Excel. Самые популярные категории перечислены на главной странице. Если вы не можете сразу найти то, что вам нужно, переключитесь в раздел « Бизнес » или попробуйте функцию поиска.

Когда вы прокрутите до конца раздела, вы увидите список популярных категорий и связанных категорий. Это может быть полезно при поиске нужного шаблона.
Мы рекомендуем следующие страницы:
- Диаграмма Ганта
- Проектное предложение
- Структура разбивки работ
Все еще ищете идеальный шаблон? Возможно, вам придется создавать пользовательские шаблоны Excel. чтобы получить именно то, что вы хотите.
Excel снова делает вашу жизнь проще
Не стесняйтесь изменять эти шаблоны в соответствии с вашими потребностями, если они не совсем подходят вам (если вы не распространяете их). Если вы хотите настроить, но не знаете, с чего начать, мы рекомендуем изучить формулы Excel первую очередь.
И прежде чем приступить к печати завершенных расписаний, ознакомьтесь с этими советами по печати листов Excel. чтобы убедиться, что все выходит правильно.
Авторы изображений: еженедельный табель от Andrey_Popov с помощью Shutterstock, планирование заданий с помощью faithie с помощью Shutterstock, рабочая станция с изображением faithie с помощью Shutterstock, пустое расписание с помощью xtock через Shutterstock
Создание сетевого графика
Примечание: Мы стараемся как можно оперативнее обеспечивать вас актуальными справочными материалами на вашем языке. Эта страница переведена автоматически, поэтому ее текст может содержать неточности и грамматические ошибки
Для нас важно, чтобы эта статья была вам полезна. Просим вас уделить пару секунд и сообщить, помогла ли она вам, с помощью кнопок внизу страницы
Для удобства также приводим ссылку на оригинал (на английском языке).
Сетевой график — это графический способ просмотра задач, зависимостей и критического пути проекта. Поля (или узлы) представляют задачи, а зависимости — на линии, соединяющие эти поля. После переключения представлений вы можете добавить легенду, настроить внешний вид полей и распечатать схему сети.
Чтобы найти представление «сетевой график», нажмите кнопку Просмотретьсхему сети_гт_.
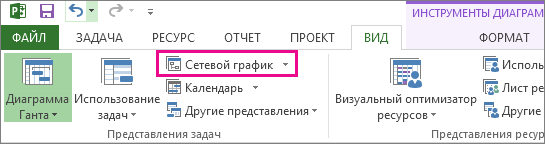
Функционал
Встроенный универсальный календарь.
Вам не придётся думать сколько дней в феврале 2016 года, уточнять с какого дня недели начинается месяц и тому подобное. Всё, что вы должны сделать, чтобы получить правильную заготовку нужного вам месяца, это указать год и месяц. Субботы и воскресенья выделяются серым, что позволяет вам легко ориентироваться в днях недели.


Шаблон отметит красным фоном все праздники, которые вы перечислите на листе Настройки.
Выбор смены из справочника.
Вид смены выбирается строго из списка, что избавляет вас от ошибок ввода.

Смены описаны в Настройках в специальной таблице. Можно удалить лишние и добавить свои.

Смены автоматически выделяются цветом.
Поскольку всё форматирование реализовано через условное форматирование, то есть оно не хранится непосредственно в ячейках, то это очень удобно, так как ячейки можно копировать и удалять, на заботясь, что остатнутся следы от предыдущей смены.

Автоматически подсчитывается по каждому человеку отработанное количество смен и количество рабочих часов.

Учёт рабочего времени за день.
За каждый день подсчитывается количество отработанных смен, часов, количество больных сотрудников, сотрудников в отпусках и сотрудников, находящихся во внеочередных выходных (если сотрудник работает 2 дня по 11 часов, то вы ему обязаны дать 2 выходных дня непосредственно после этих рабочих смен).

Подсчёт количества сотрудников по часам суток.
Тем, кто обеспечивает работу в режиме 24 х 7 важно знать сколько сотрудников будет работать в каждый конкретный час, чтобы балансировать нагрузку на отдел и уровень сервиса. Известно, например, что максимальное количество звонков поступит с 10 утра до 17 вечера и надо, например, иметь 5 специалистов, чтобы справиться с этой нагрузкой, а с 19:00 до 7:00 утра хватит одного дежурного специалиста
Для этого предназначена панель подсчёта сверху шаблона. Она отображает ситуацию того дня, в столбце которого вы стоите. Кстати, нулевые значения выделяются, чтобы бросались в глаза.

Два внеочередных выходных.
Как мы уже упоминали, если сотрудник отработал 2 смены подряд по 11 часов, то вы по закону должны предоставить ему 2 выходных подряд сразу после этих двух смен. В шаблон встроен автоматический механизм контроля этой ситуации. Если вы не предоставили сотруднику 2 выходных после таких смен, то фамилия сотрудника подсвечивается красным. Единственная проблема возникает на границе месяца, но я с ней ничего не могу поделать.

Автоформатирование поля календаря и скрытие/показ строк.
При внесении новой фамилии шаблон автоматически расширяется на одну строку (строка станровится видимой). При удалении фамилии сотрудника через клавишу Delete (рекомендуемый способ) автоматически очищается имя и смены, поэтому будьте осторожны!








