Как создавать специальные страницы приложений в google play для пользователей в конкретных странах
Содержание:
- Upgrade your app signing key for new installs
- APK Installer
- Нужно ли мне мобильное приложение?
- Шаг 2: Планируете продать? Привяжите свой банковский счет
- Установка APK
- Как создать специальную страницу приложения
- Легальные способы
- Пошаговая инструкция как выложить игру в Google Play
- How it works
- Best practices
- Шаг 1. Создание учетной записи разработчика
- Инструкция по добавлению подписки
- Статус публикации
- Правила
- Публикация проекта приложения
- Как на Huawei скачать Instagram
- Советы, перед тем как загружать приложения Google Play
- Регистрация аккаунта разработчика Google Play
- Шаг 1. Создайте выпуск
- Дополнительное чтение
Upgrade your app signing key for new installs
In some circumstances, you can request an app signing key upgrade. Your new key is used to sign new installs and app updates. Your legacy app signing key is still used to sign updates for users who installed your app before the key upgrade.
Each app can only have its app signing key upgraded once in its lifetime. In the unlikely event that you have multiple apps using the same signing key specifically to run in the same process, you won’t be able to use key upgrade for those apps.
Here are a couple of reasons to request an app signing key upgrade:
- You need a cryptographically stronger key.
- Your app signing key has been compromised.
Note: Requesting an app signing key upgrade in Play Console is unrelated to key rotation introduced in APK signature scheme v3 for Android P and above. This type of key rotation isn’t currently supported by Google Play.
Important considerations before requesting a key upgrade
Before requesting a key upgrade, it’s important to understand the changes that you may need to make after the upgrade is complete.
- If you use the same app signing key for multiple apps to share data/code between them, you need to update your apps to recognize both your new and legacy app signing key certificates.
- If your app uses APIs, make sure to register the certificates for your new and legacy app signing key with API providers before publishing an update to ensure the APIs continue working. Certificates are available on the Play App Signing page (Release > Setup > App integrity) in Play Console.
- If any of your users install updates via peer-to-peer sharing, they’ll only be able to install updates that are signed with the same key as the version of your app which they already have installed. If they’re unable to update their app because they have a version of your app that’s signed with a different key, they have the option of uninstalling and reinstalling the app to get the update.
Request a key upgrade for new installs
- Open Play Console and go to the Play App Signing page (Release > Setup > App integrity).
- In the “Upgrade your app signing key for new installs” card, select Request key upgrade.
- Select an option.
- Have Google generate a new app signing key (recommended) or upload one.
- If necessary, register your new app signing key with API providers.
APK Installer
Мобильный клиент: установщик
Ещё один популярный вариант — APK Installer. При помощи мобильного приложения APK Installer можно устанавливать, удалять и делать резервное копирование приложений. Программа позволяет делать пакетную установку APK-файлов из внутренней памяти устройства или с карты памяти.
APK Installer также доступна для компьютеров на Windows XP, Vista, 7, 8, 10. Устанавливать приложения можно, подключив к ПК свой смартфон. Стоит отметить, что само приложение не имеет каталога APK-файлов. Оно устанавливает скаченные программы на смартфон.
Похожие сюжеты / 6
Google назвала приложения года для Android
Никита Светлых
В Google Play найдены приложения для кражи аккаунтов «ВКонтакте»
Кибербезопасность / Никита Светлых
В Google Play заработает бонусная программа для пользователей
Интернет-сервисы / Никита Светлых
В Google Play обнаружились приложения, которые крадут логины и пароли пользователей Facebook
Кибербезопасность / Стас Кузьмин
Программы для Android запретили обновлять в обход Google Play
Программы и приложения / Ангелина Гор
Из Google Play удалили злоупотребляющие пользовательскими разрешениями приложения
Кибербезопасность / Стас Кузьмин
Нужно ли мне мобильное приложение?
Статистика Flurry Analytics и comScore говорит о том, что пользователи тратят лишь 14% своего времени на веб-серфинг. Остальное время уходит на приложения – это игры, программы для здоровья и развития, сервисы доставки и многое другое.
Установленное приложение – это прямая связь с потребителем. Если у вас есть свой бизнес, то для его развития вы можете не тратиться на рекламу – все на себя возьмет мобильное приложение. Нужно только предоставить пользователю необходимую функциональность, чтобы он мог быстро и без каких-либо усилий получить то, за чем пришел.
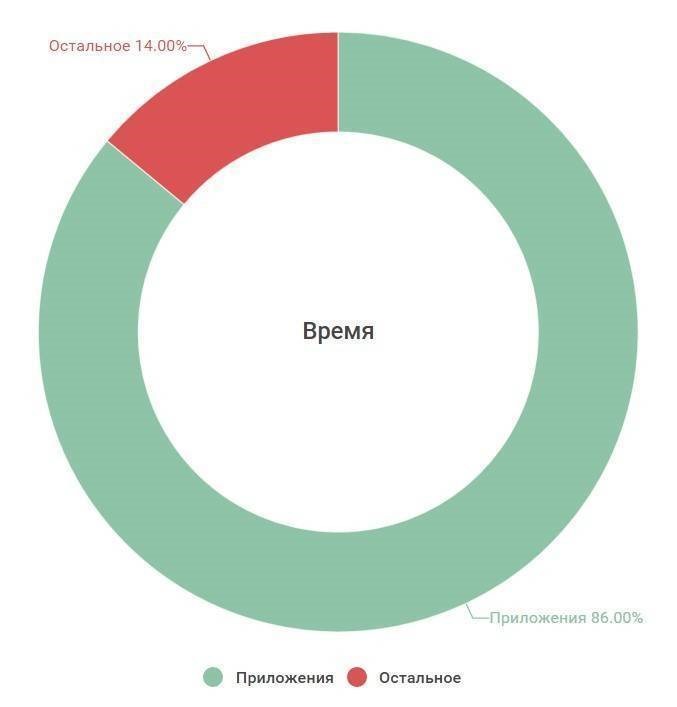
Мы также можем сравнить приложение с веб-браузером, который открывает единственный сайт. Пользователь будет его устанавливать только в том случае, когда заинтересован в предоставляемых услугах.
Тот, кто установил ваше приложение, – это клиент, готовый покупать продукт. Чтобы он не закрыл приложение через несколько минут, нужно правильно проработать все детали: юзабилити, дизайн, скорость работы и прочее. Подробнее об этом мы еще поговорим, а пока давайте рассмотрим, в каких случаях подойдет самописное приложение.
Шаг 2: Планируете продать? Привяжите свой банковский счет
Если вы хотите опубликовать платное приложение или планируете продавать внутриигровые товары, вам нужно создать профиль платежного центра, то есть аккаунт продавца. Вот как вы можете это сделать:
- Войдите в Play Console
- Нажмите на Скачать отчеты — Финансовый
- Выберите «Создать учетную запись продавца»
- Заполните вашу бизнес-информацию
Как только вы создадите профиль, он будет автоматически связан с вашей учетной записью разработчика.
Аккаунт продавца позволит вам управлять продажами приложений и ежемесячными выплатами, а также анализировать отчеты о продажах прямо в консоли Play.
Установка APK
Когда у вас появится скачанный файл формата Apk можно будет приступать к его установке. Вот что для этого нужно сделать:
-
Запустите Bluestacks и откройте вкладку «Главная». Нажмите на значок «Установить APK» (внизу справа).
-
Он откроет Windows Explorer. Перейдите в папку, в которой находится APK и щелкните по нему два раза.
-
Значок приложения/игры появится на главной странице вместе с бегающим кружочком установки. Как только установка будет завершена кружочек исчезнет, а приложение/игра будет готова к использованию.
- Чтобы играть в игру или использовать приложение, просто нажмите на нее/него, используя свою мышь.
Как создать специальную страницу приложения
Выполните следующие действия:
- Откройте Play Console.
- Выберите приложение.
- В меню слева нажмите Развитие > Страница приложения > Специальная страница приложения
Если у вас нет главной страницы приложения в Google Play, сначала нужно ее создать.
.
- Выберите Создание специальной страницы приложения в Google Play.
- В разделе «Сведения о приложении» введите название специальной страницы приложения.
- Рядом с разделом «Таргетинг» выберите сегменты предварительно зарегистрированных пользователей, которым будет видна специальная страница: «Страна» и/или «Состояние установки».
-
Примечание. Настройки распространения и тестирования приложения могут повлиять на то, какие параметры и их комбинации вы сможете выбрать. Вот почему определенные сегменты могут быть недоступны:
- Используется другая специальная страница. Вы не можете настроить таргетинг на страну, поскольку для нее уже есть специальная страница приложения.
- Предварительная регистрация. Таргетинг по состоянию установки позволит вам показывать другую страницу приложения в тех странах и регионах, где вы запустили предварительную регистрацию. Эта страница не будет доступна пользователям в странах и регионах, где ваше приложение уже выпущено или находится на стадии открытого или закрытого тестирования.
- Рабочая версия приложения пока не вышла. Страна недоступна, так как в ней ещё не вышла рабочая версия приложения.
- Недоступно в Google Play. Страна недоступна, потому что вы не распространяете в ней приложение.
-
Примечание. Настройки распространения и тестирования приложения могут повлиять на то, какие параметры и их комбинации вы сможете выбрать. Вот почему определенные сегменты могут быть недоступны:
- В разделе «О приложении» выберите язык по умолчанию. Для этого нажмите Переводы > Сменить язык по умолчанию
Примечание. Если не добавить переводы, пользователям в выбранных странах страница будет видна на языке по умолчанию. Чтобы добавить перевод, нажмите Управлять собственными переводами.
.
- В пункте «О приложении» введите название, а также краткое и полное описания.
- В разделе «Графика» загрузите графические объекты.
- Нажмите Создать.
Легальные способы
И в заключение расскажем о честных и легальных способах получения платного софта на андроид бесплатно. Если вы не хотите получать рут права или заниматься взломом, то попробуйте воспользоваться этими советами:
2. Альтернатива — для поиска похожих программ можно воспользоваться сайтом AlternativeTo.net. Просто введите в строку поиска название нужной утилиты, а затем отфильтруйте в результатах только бесплатные.
4. Amazon Underground — воспользуйтесь магазином приложений компании Амазон. Особенность этого маркета в том, что для продвижения Amazon каждый день делает полностью бесплатным одно из наименований. Кроме этого, периодически устраиваются разнообразные акции и распродажи, в рамках которых статус бесплатных получают целые наборы действительно ценных и достойных программ.
А какие способы для бесплатного скачивания платных игр знаете вы? Поделитесь своим мнением, оставив комментарий внизу страницы, возможно ваше сообщение окажется полезным и поможет определиться с выбором другим пользователям.
Пошаговая инструкция как выложить игру в Google Play
Зайдите в консоль разработчика и в верхнем правом углу нажмите синюю кнопку “Новое приложение”.
В появившемся окне заполните следующую информацию
- Название приложения. Введите уникальное название.
- Язык по умолчанию. Укажите основной язык
- Приложение или игра. Выберите что это будет
- .
- Примите соглашения поставив галочки ниже и нажмите «Создать приложение»
Далее вы перейдете на Панель управления, где нужно указать информацию о приложении и настроить его страницу в Google Play.
Информация о контенте в приложении.
Переходите по очереди в каждый раздел и выбирайте подходящие для вашего приложения ответы. Заполните анкету с возрастными ограничениями и укажите целевую аудиторию.
- Доступ к приложениям
- Возрастные ограничения
- Целевая аудитория
- Новостные приложения
Настройка внешнего вида в Google Play
- Категория и контактная информация
- Настройка страницы приложения.
- Название приложения
- Краткое описание
- Полное описание
- Значок приложения
- Картинка для описания
- Скриншоты для смартфонов
- Скриншоты для 7-дюймовых и 10-дюймовых планшетов
- Видео
Публикация приложения
- Выберите страны и регионы. Выберите нужные страны в которых будет доступно приложение.
- Создайте новый выпуск. После того, как укажите страны в правом верхнем углу появится синяя кнопка «Создать новый выпуск». Нажмите ее. Затем добавьте сборку нажав «Загрузить». Жмите «Сохранить», а затем «Проверка выпуска». В нижнем правом углу щелкните «Внедрить рабочую версию» и в всплывающем окне нажмите «Внедрить»
Смотрите видео: Как выложить игру в Play Market
Готово! Вы отправили ваше приложение на проверку. Обычно она занимает от нескольких часов до 7 дней. После этого приложение будет доступно в Google Play.
How it works
When you use Play App Signing, your keys are stored on the same secure infrastructure that Google uses to store its own keys. Keys are protected by Google’s Key Management Service. If you want to learn more about Google’s infrastructure, read the Google Cloud Security Whitepaper.
Android apps are signed with a private key. To ensure that app updates are trustworthy, every private key has an associated public certificate that devices and services use to verify that the app update is from the same source. Devices only accept updates when its signature matches the installed app’s signature. By letting Google manage your app signing key, it makes this process more secure.
Note: For apps created before August 2021, you can still upload an APK and manage your own keys instead of using Play App Signing and publishing with an Android App Bundle. However, if you lose your keystore or it becomes compromised, you won’t be able to update your app without publishing a new app with a new package name. For these apps, Play recommends using Play App Signing and switching to app bundles.
Descriptions of keys, artifacts, and tools
| Term | Description |
|---|---|
| App signing key |
The key Google Play uses to sign the APKs that are delivered to a user’s device. When you use Play App Signing, you can either upload an existing app signing key or have Google generate one for you. Keep your app signing key secret, but you can share your app’s public certificate with others. |
| Upload key |
The key you use to sign your app bundle before you upload it on Google Play. Keep your upload key secret, but you can share your app’s public certificate with others. For security reasons, it’s a good idea to have app signing and upload keys that are different from each other. There are two ways to generate an upload key:
|
| Certificate ( or ) |
A certificate contains a public key and extra identifying information about who owns the key. The public key certificate lets anyone verify who signed the app bundle or APK, and you can share it with anyone because it doesn’t include your private key. To register your key(s) with API providers, you can download the public certificate for your app signing key and your upload key from the Play App Signing page (Release > Setup > App integrity) in Play Console. The public key certificate can be shared with anyone. It doesn’t include your private key. |
| Certificate fingerprint |
A short and unique representation of a certificate that is often requested by API providers with the package name to register an application to use their service. The MD5, SHA-1, and SHA-256 fingerprints of the upload and app signing certificates can be found on the Play App Signing page (Release > Setup > App integrity) in Play Console. Other fingerprints can also be computed by downloading the original certificate () on the same page. |
| Java keystore ( or ) | A repository of security certificates and private keys. |
| Play Encrypt Private Key (PEPK) tool |
A tool to export private keys from a Java keystore and encrypt them for transfer to Google Play. When you provide the app signing key for Google to use, select the option to export and upload your key (and its public certificate if required) and follow the instructions to download and use the tool. If you prefer, you can download, review, and use the PEPK tool’s open source code. |
App signing process
Here’s how the process works:
- Sign your app bundle and upload it to Play Console.
- Google generates optimized APKs from your app bundle and signs them with the app signing key.
- Google uses apksigner to add two stamps to your app’s manifest ( and ) and then sign the APKs with your app signing key. Stamps added by apksigner make it possible to trace APKs to who signed them.
- Google delivers signed APKs to users.
Best practices
- If you also distribute your app outside of Google Play or plan to later and want to use the same signing key, you have two options:
- Either let Google generate the key (recommended) and then download a signed, universal APK from the from App bundle explorer to distribute outside of Google Play.
- Or you can generate the app signing key you want to use for all app stores, and then transfer a copy of it to Google when you configure Play App Signing.
- To protect your account, turn on 2-Step Verification for accounts with access to Play Console.
- After publishing an app bundle to a release track, you can visit the App bundle explorer to access installable APKs that Google generates from your app bundle. You can:
- Copy and share an internal app sharing link that allows you to test, in a single tap, what Google Play would install from your app bundle on different devices.
- Download a signed, universal APK. This single APK is signed with the app signing key that Google holds and is installable on any device that your app supports.
- Download a ZIP archive with all of the APKs for a specific device. These APKs are signed with the app signing key that Google holds., Yand you can install the APKs in the ZIP archive on a device using the command.
- For increased security, generate a new upload key that’s different from your app signing key.
- If you’re using any Google API, you may want to register the upload key and app signing key certificates in the Google Cloud Console for your app.
Шаг 1. Создание учетной записи разработчика
Прежде чем вы сможете опубликовать любое приложение в Google Play, вам необходимо создать учетную запись разработчика. Вы можете легко зарегистрировать его, используя существующую учетную запись Google.

Процесс регистрации довольно прост, и вам нужно будет заплатить единовременный регистрационный сбор в размере 25 долларов США. После того как вы ознакомились с Соглашением о распространении для разработчиков и приняли его, вы можете приступить к оплате с помощью своей кредитной или дебетовой карты.
Чтобы завершить процесс регистрации, заполните все необходимые данные учетной записи, включая имя разработчика, которое будет отображаться вашим клиентам в Google Play. Вы всегда можете добавить больше деталей позже.
Кроме того, помните, что для полной обработки вашей регистрации может потребоваться до 48 часов.
Инструкция по добавлению подписки
Подписка добавляется так же, как контент для продажи через приложение, но цена устанавливается за период времени.
Перед созданием подписки необходимо назначить идентификаторы товаров. Они должны быть уникальными для вашего приложения, и их нельзя менять или использовать повторно после создания.
- Идентификаторы товаров должны начинаться с цифры или строчной буквы. Они могут содержать только строчные буквы (a–z), цифры (0–9), символы подчеркивания (_) и точки (.).
- Примечание. Идентификатор и все идентификаторы, которые начинаются с , использовать нельзя.
Перед добавлением подписки ознакомьтесь с нашими правилами.
Чтобы добавить подписку, выполните следующие действия:
- Откройте Play Console и перейдите на страницу Подписки (Монетизация > Товары > Подписки).
- Нажмите Создать подписку.
- Укажите информацию о подписке.
- Название. Должно быть коротким (до 55 символов, но мы рекомендуем ограничиться 25 символами, чтобы его было полностью видно в любом контексте), например «Сонное зелье».
- Описание. Может быть длиннее (до 80 символов), например «Мгновенно погружает существ в сон».
-
Преимущества. Приведите до четырех преимуществ, описывающих функции подписки (по 40 символов на каждое преимущество).
- В преимуществах нужно рассказать, что получат пользователи, если оформят подписку, например «Полный каталог сериалов и фильмов».
- Поскольку не все пользователи смогут использовать подписку по промоцене или ее бесплатную пробную версию, нельзя указывать это в качестве преимущества (например, «Бесплатная пробная версия на семь дней»).
- В разделе «Цена» укажите следующую информацию:
- Расчетный период. Выберите период между внесениями средств.
- Цена по умолчанию. Введите цену по умолчанию или импортируйте ее из шаблона. Эта информация нужна для вычисления стоимости подписки в валюте других стран. Цены рассчитываются по текущему обменному курсу с учетом местной специфики ценообразования. Если местная валюта не поддерживается, используется цена по умолчанию.
- В разделе «Настройки подписки» можно задать дополнительные параметры:
- Бесплатный пробный период. Предоставьте пользователям возможность опробовать подписку перед тем, как ее покупать. Выберите Включено и укажите продолжительность пробного периода.
- Начальная цена. Предложите новым подписчикам специальную цену на определенный период. Такая цена должна находиться в допустимом диапазоне и быть меньше исходной цены подписки за день.
- Льготный период. Дайте пользователям время, чтобы решить проблемы с оплатой. Такой период может составлять 3, 7 или 14 дней.
- Повторная подписка. Предоставьте возможность возобновить подписку в Google Play после ее отмены.
- Нажмите Сохранить.
- Нажмите Активировать, чтобы подписка стала доступна пользователям.
- Для продажи доступен только активный контент в опубликованном приложении.
- Если вы используете тестовый аккаунт, активные элементы будут доступны в неопубликованных приложениях. Подробную информацию можно найти на .
Статус публикации
Существует три типа статусов:
- Статус приложения. Показывает, доступно ли ваше приложение в Google Play, и если да, то кому (например, только тестировщикам или же всем пользователям Google Play и т. д.).
- Статус обновления. Помогает понять, доступны ли последние изменения, одно или несколько, внесенные вами в приложение.
- Статус объекта. Показывает, доступен ли определенный компонент обновления, например тот или иной выпуск, сведения о возрастных ограничениях или эксперимент со страницей приложения.
Все возможные статусы публикации описаны ниже.
Статус приложения
Статус обновления
| Статус | Описание |
|---|---|
| Нет изменений | В приложении нет новых изменений, которые нужно отправить на проверку. |
| На рассмотрении | Мы проверяем ваше обновление. |
| Обновление отклонено | Одно или несколько изменений в вашем обновлении не соответствуют требованиям, установленным в правилах Google Play или Соглашении о распространении программных продуктов. Вы можете устранить проблему и повторно отправить заявку или подать апелляцию. |
| Приложение отклонено |
Одно или несколько изменений в вашем обновлении не соответствуют требованиям, установленным в правилах Google Play или Соглашении о распространении программных продуктов. Вы можете устранить проблему и повторно отправить заявку или подать апелляцию. Примечание. Разница между этим статусом и статусом «Обновление отклонено» заключается в том, что статус «Приложение отклонено» применяется только к проектам приложений, которые публикуются впервые. |
|
Готово к проверке |
Вы внесли одно или несколько исправлений в обновление, которое было ранее отклонено, и готовы отправить его на повторную проверку. Примечание. Внесенные исправления не отправляются на проверку автоматически. Вы должны перейти на страницу Обзор публикации и нажать Отправить на проверку. |
| Предыдущая версия | Это действительное обновление, выпущенное вами ранее. Статус поможет найти сведения о версиях обновлений, которые вы нам уже отправляли. Это может быть особенно полезно, если вы пользуетесь управляемой публикацией. |
Статус объекта
| Статус | Описание |
|---|---|
| Проект | Этот объект вы ещё не отправляли на проверку. |
| На рассмотрении | Этот объект является частью обновления, которое мы сейчас проверяем. |
|
Обновление отклонено Приложение отклонено (если планировалось опубликовать его из статуса «Проект») |
Этот объект включен в обновление, которое не соответствует требованиям, установленным в правилах Google Play или Соглашении о распространении программных продуктов. Вы можете устранить проблему и повторно отправить заявку или подать апелляцию. Примечание. Разница между статусом «Обновление отклонено» и этим статусом заключается в том, что статус «Приложение отклонено» применяется только к проектам приложений. |
| Приложение отклонено |
Этот объект включен в обновление, которое не соответствует требованиям, установленным в правилах Google Play или Соглашении о распространении программных продуктов. Вы можете устранить проблему и повторно отправить заявку или подать апелляцию. Примечание. Разница между этим статусом и статусом «Обновление отклонено» заключается в том, что статус «Приложение отклонено» применяется только к проектам приложений. |
| Доступно | Последняя версия объекта доступна в вашем приложении и в Google Play. |
| Предыдущая версия | Это действительный объект, который вы отправляли нам в прошлом. Он был заменен новой версией или выведен из употребления в следующей заявке. |
Правила
Вы можете создать до пяти специальных страниц приложения в Google Play. Если у вашего приложения уже есть страница в Google Play, она станет главной и ее увидят пользователи во всех странах, для которых не созданы специальные страницы.
Ниже приведена важная информация, которую стоит учесть, прежде чем создавать специальные страницы приложения в Google Play.
Настраиваемые параметры
- Для каждой специальной страницы приложения в Google Play можно выбрать свое название приложения, значок, описание и графические объекты.
- Контактные данные, политика конфиденциальности и категория приложения являются общими для всех версий страниц приложения.
Таргетинг по странам
- Одну специальную страницу приложения в Google Play можно использовать сразу для нескольких стран, но при этом для каждой отдельной страны можно использовать только одну специальную страницу.
- Например, если страница предназначена для США и Канады, нельзя использовать для этих стран ещё одну специальную страницу.
Переводы
- Специальные страницы приложений в Google Play не переводятся автоматически, поэтому при их создании нужно выбрать язык по умолчанию.
- Если не добавить перевод такой страницы, пользователям в выбранных странах она будет видна на языке, установленном вами по умолчанию.
- Если специальная страница предназначена для страны, в которой говорят на нескольких языках, рекомендуем добавить перевод на каждый из них.
Публикация проекта приложения
Когда проект приложения будет готов, . Приложение также будет опубликовано, если на завершающем этапе процесса выпуска вы нажмете Выпустить.
Не удается опубликовать проект приложения?
Если вы видите заголовок «Сводные данные об ошибках» вверху страницы со сводными данными по итогам проверки выпуска, нажмите Развернуть, чтобы посмотреть подробные сведения. В некоторых случаях вам также могут быть предоставлены рекомендации или список обязательных действий для устранения проблем. Вы не сможете опубликовать приложение, пока ошибки не будут устранены. Если вы видите только предупреждения или незначительные ошибки, они не помешают вам опубликовать приложение. Тем не менее мы рекомендуем устранить их перед публикацией.
Публикация обновления
Публиковать обновления для приложения можно с помощью обычной или управляемой публикации.
- Обычный режим публикации. Обновления обрабатываются и публикуются в кратчайшие сроки. Этот режим используется по умолчанию. Для некоторых приложений требуются дополнительные проверки, на которые может уйти до семи дней, а в исключительных случаях – даже больше времени. Чтобы узнать больше об обычном режиме публикации, прочитайте статью Как опубликовать обновление или удалить приложение.
- Управляемая публикация. Обновления обрабатываются в обычном порядке. После их одобрения вы сможете сами выбрать время, когда приложение обновится в Google Play. Подробнее о том, как пользоваться управляемой публикацией…
Важно! Согласуйте с владельцем аккаунта, какие из следующих нужны для публикации обновлений:
Как на Huawei скачать Instagram
Это сервис Petal Search. Он позволяет скачать всё что угодно
Подтвердите загрузку и пользуйтесь запрещёнными приложениями
- Перед вами появится список приложений, соответствующих вашему запросу, и площадки, откуда их можно загрузить;
- Нажмите на нужное приложение и подтвердите его загрузку.
Прежде чем что-то скачивать, обратите внимание на то, откуда скачивается приложение. Название интернет-площадки указывается прямо под его пиктограммой
Если это ресурсы вроде APKPure, APKMirror или DownloadAPK, будьте готовы к тому, что сначала скачается установочный файл, который вам придётся самостоятельно установить, а потом удалить с устройства, чтобы он не занимал драгоценное пространство. Впрочем, для тех, кто не любит платить за софт, загрузка софта извне является вполне себе обычной практикой.
Советы, перед тем как загружать приложения Google Play
Позаботьтесь о подписанном сертификате. Он поможет в дальнейшем идентифицировать вас как автора программы и защитит ваше творение от кражи или конфликта имен. Полное название пакета – это и есть имя приложения, подпишите его своими данными. Таким способом вы можете разместить как бесплатные приложения, так и платные.
При помощи , вы сможете создать собственную кнопку-баннер, указав при этом необходимые параметры. Использовать его можно будет в личном блоге, сообществе или других местах в качестве дополнительной рекламы. Например, так:

AdvertMobile предлагает комплексные решения для рекламы Вашей программы в Google Play. С помощью мотивированных установок Ваше приложение сразу после релиза в кратчайшие сроки попадёт не только в топы категорий и подборок, но и достигнет топовых позиций по популярным запросам в поиске маркета, благодаря уникальной технологии ASO продвижения.
Регистрация аккаунта разработчика Google Play
Чтобы публиковать приложения для Android в Google Play, создайте аккаунт разработчика.
Шаг 1. Зарегистрируйте аккаунт разработчика Google Play
Зарегистрировать аккаунт разработчика Google Play могут только пользователи, которым исполнилось 18 лет.
- Чтобы создать аккаунт разработчика, используйте свой обычный аккаунт Google.
- После регистрации вы сможете публиковать приложения и управлять ими с помощью Play Console.
Шаг 2. Примите Соглашение Google Play о распространении программных продуктов
Во время регистрации вам необходимо ознакомиться с этим соглашением и принять его условия.
Шаг 3. Оплатите регистрационный сбор
Регистрационный сбор составляет 25 долларов США и взимается только один раз. Его можно оплатить банковской картой следующих типов:
- MasterCard;
- Visa;
- American Express;
- Discover (только в США);
- Visa Electron (только за пределами США).
Примечание. Карты предоплаты не принимаются. В некоторых странах могут поддерживаться не все типы карт.
Шаг 4. Добавьте необходимую информацию
- Выберите тип аккаунта разработчика.
- Заполните все поля.
- Если у вас личный аккаунт, укажите следующую информацию:
- Имя разработчика, которое будет видно всем пользователям в Google Play.
- Имя контактного лица.
- Контактный адрес электронной почты (нужно подтвердить).
- Контактный адрес.
- Контактный номер телефона в международном формате (требуется подтверждение).
-
Сайт.
Вот как выглядит номер телефона в международном формате:
Примеры: +1 415 555-26-71, +44 123 456-78-90.
- Если у вас аккаунт организации, укажите следующую информацию:
- Название компании-разработчика, которое будет видно всем пользователям в Google Play.
- Название организации.
- Адрес организации.
- Номер телефона организации (требуется подтверждение).
- Сайт организации.
- Имя контактного лица.
- Контактный адрес электронной почты (требуется подтверждение).
- Контактный номер телефона в международном формате.
- Если у вас личный аккаунт, укажите следующую информацию:
- Примите Условия использования.
- Создайте аккаунт.
- Узнайте, как подтвердить контактные данные.
После создания аккаунта можно добавить другие сведения.
Примечание. Для создания аккаунта разработчика Google Play вам, возможно, потребуется предоставить нам копию своего удостоверения личности государственного образца, а также данные кредитной карты на ваше имя. Если вы предоставите неверную информацию, регистрационный взнос не будет возвращен.
Шаг 1. Создайте выпуск
Под выпуском подразумевается совокупность версий приложения, которые вы готовите для запуска продукта или публикации обновления. Вы можете создать выпуск для трех типов тестирования или сразу внедрить рабочую версию.
- Открытое тестирование. Версии доступны тестировщикам в Google Play. Присоединиться к тестированию можно на странице приложения.
- Закрытое тестирование. Версии доступны ограниченному количеству тестировщиков, которых вы выбираете самостоятельно. Они могут протестировать предварительную версию приложения и оставить свои отзывы.
- Внутреннее тестирование. Версии доступны тестировщикам, которых вы выбираете самостоятельно (до 100 человек).
- Рабочая версия. Она доступна всем пользователям Google Play из выбранных вами стран.
Важно! Чтобы создать новый выпуск, необходимо иметь разрешение на. Чтобы создать выпуск:
Чтобы создать выпуск:
- Откройте Play Console и выберите тип тестирования или рабочую версию:
- Открытое тестирование (Тестирование > Открытое тестирование)
-
Закрытое тестирование (Тестирование > Закрытое тестирование
Примечание. Чтобы создать выпуск версии для уже существующего закрытого тестирования, выберите Управлять версией. Чтобы создать новую версию, нажмите Создать версию.
)
- Внутреннее тестирование (Тестирование > Внутреннее тестирование)
- Рабочая версия
- В правой верхней части страницы нажмите Создать новый выпуск
Примечание. Если кнопка Создать новый выпуск отключена, возможно, у вас есть невыполненные задачи по настройке. Они могут быть представлены на странице Панель управления.
.
Совет. Подробную информацию вы можете найти в статье о том, как провести открытое, закрытое или внутреннее тестирование.
Дополнительное чтение
Android-keystore-password-recover by MaxCamillo — если вы утеряли пароль, то попробуйте воспользоваться данным инструментом. Сам не пользовался, поэтому рассказывать не буду.
Если у вас есть приложение и вы хотите разместить его у нас на сайте, читайте информацию в конце статьи.
Вы сумели разработать приложение, но ведь этого недостаточно. Нужно, чтобы его «заметили». А для этого необходимо размещение своего программного продукта на «Google Play». О процедуре размещения мы как раз таки вам и расскажем.
2. Здесь вам нужно ознакомиться со специальным соглашением, согласиться с ним. После чего перед вами выведется список стран, в которых могут заметить ваше ПО. В конечном итоге нужно будет внести разовый взнос в размере 25 долларов – он необходим для регистрации программы.
5. Не стоит игнорировать оформление программы. Перейдите в раздел «Сведения о продукте». Укажите всю требуемую и интересную информацию о приложении. Таким образом, вы привлечете пользователей, которые захотят скачать ваш продукт.
6. Перед вами выведется большой список пунктов, перед каждым из которых нужно поставить галочку. Этим вы подтверждаете то, что не нарушаете никакие требования, установленные законодательством США.
7. Теперь идем на верх страницы, сохраняем настройки, далее жмем по кнопке «Опубликовать».
Сразу наше приложение не станет доступно для общего скачивания. Сначала его проверит администрация. Иногда проверка занимает всего лишь пару минут, в некоторых случаях ждать приходится несколько часов.
Все пункты в «Сведения о продукте» можно не заполнять. Но некоторые нужно заполнить обязательно. Опубликуйте скриншоты своей программы, укажите, на каком языке ПО, грамотно продумайте название программы
Не помешает качественно составленный и привлекающий внимание промо-текст. Остальные пункты все же рекомендуется заполнить, хоть они и необязательны
Чем интереснее информация в сведениях, тем больше внимания она привлечет – соответственно, скачиваний тоже будет больше. Вдобавок администрация более лояльно относится к программным продуктам, которые оформлены красиво и информативно.








