Создание электронной почты со своим доменным именем
Содержание:
- Регистрация при помощи социальной сети
- Как зарегистрировать электронную почту?
- Не из ТОПа, но достойная альтернатива
- ProtonMail
- Как создать электронную почту на Яндексе с телефона
- Создание почты на Mail.ru
- Yahoo! Mail
- Выберите встроенное почтовое приложение Andro >
- Как написать емайл в интернете или тексте?
- Как пишется адрес электронной почты?
- Как написать электронное письмо?
- Варианты регистрации ящика
- Что такое емайл адрес, как он выглядит?
- Настройки безопасности
- Яндекс Почта
- Как создать электронную почту на Майл с телефона
- Возможности Яндекс.Почты
Регистрация при помощи социальной сети
Яндекс позволяет создавать почту при помощи страницы в соцсети. Если вы пользуетесь Вконтакте, Одноклассниками, Facebook или другой социальной сетью, то можете нажать на ее иконку и зарегистрироваться или войти в уже существующий аккаунт.
Рассмотрим регистрацию на примере страницы Вконтакте и Одноклассники.
На компьютере (на примере Вконтакте)
1. В браузере перейдите на сайт yandex.ru.
2. В правом углу нажмите на кнопку «Войти в почту».

3. Внизу будут иконки доступных социальных сетей. Нажмите на значок VK.
Возможно, появится окошко, куда нужно ввести данные для входа в ВК. Укажите их и нажмите «Войти».

4. Откроется окошко, в котором вы должны разрешить Яндексу доступ к информации на странице. Нажмите «Разрешить».

5. Появится уведомление «Продолжив вы сможете входить в Яндекс без ввода пароля, при помощи профиля». Нажмите «Я новый пользователь».

6. Теперь нужно заполнить анкету и нажать «Зарегистрироваться».

После регистрации будет создан новый ящик и в него можно будет входить без логина и пароля – через социальную сеть Вконтакте.
На телефоне (на примере Одноклассники)
1. В мобильном браузере перейдите на сайт mail.yandex.ru.
2. Нажмите на иконку ОК.
В приветственном окошке, возможно, будут скрыты некоторые социальные сети, в том числе и Одноклассники. Для их отображения нажмите на значок «три точки» в меню «Войти с помощью соцсетей».
3. Откроется окошко, куда нужно напечатать данные для входа на свою страницу в ОК и нажать «Войти».

4. Сервис запросит доступ к Одноклассникам, нажмите «Разрешить» для продолжения.

5. Нажмите на кнопку «Я новый пользователь».

6. Заполните анкету и нажмите «Зарегистрироваться».
Регистрация успешно завершена. Теперь у вас есть новый ящик, в который можно заходить через Одноклассники на телефоне и компьютере.
Как зарегистрировать электронную почту?
Для регистрации почтового ящика необходима выбрать любой сервис электронной почты и пройти простую регистрацию. В ней потребуется придумать логин и пароль к почтовому ящику. Также обычно просят указать ФИО, дату рождения и ответ на секретный вопрос. Желательно где-то сохранить эту информацию, так как эти данные нужны будут для восстановления доступа к почтовому аккаунту в случае, если вы забудете свой пароль.
Самые популярные почтовые сервисы в рунете и мире
- Почта на Яндексе — популярная российская почта,
- Mail.ru — популярная российская почта,
- GMail.com — самая популярная в мире электронная почта,
- Mail.Ukr.Net — самая крупная украинская почтовая служба.
Не из ТОПа, но достойная альтернатива
В подсказку для выбора почты не можем не упомянуть ещё два весьма приличных, но менее популярных сервиса.
Yahoo! (на русском – «яху») — продукт американских айтишников. Основан в 1995 году. Это не только почтовая служба, он включает в себя поисковую систему, всевозможные новостные разделы. Летом 2016 года независимый сервис Alexa Internet признал его пятым сайтом в Сети по количеству посещений.
Несмотря на то, что русскоязычные юзеры почту Яху особо не жалуют, всё ж таки по определению локализации её интерфейс отображается на могучем русском. Не исключение и регистрационная форма. Переводчики не нужны, все заокеанские технологии, образно говоря, налицо. Удобно.
Даже соответствующую доменную зону компания отсудила у предприимчивых киберсквоттеров. Теперь в адресной строке можно набрать yahoo.ru и попасть куда нужно — на офсайт сервиса.
В перечне функциональных достопримечательностей и особенностей почты Yahoo!:
- бдительный спам-фильтр: разработчики заверяют, что благодаря ему пользователь будет получать только то, что нужно; никаких писем счастья, хитрых завещаний и выигрышей;
- обмен данными через защищённый сетевой канал по протоколу SSL;
- минималистичный и практичный функционал;
- интеграция с облачным хранилищем Dropbox.
Outlook.com
Почта от Microsoft, как-никак, создателей Windows. Она отлично подойдёт для менеджеров, бизнесменов, организаторов, руководителей. А ещё для обычных юзеров, активно использующих офисные программы компании из пакета MS Office.
В ней предусмотрены опции для тесного взаимодействия (получения и пересылки данных) с редакторами документов. Также аккаунт в Outlook можно использовать для доступа в другие сервисы Майкрософт.
Графический дизайн и система управления аккаунта в почтовом сервисе отвечает всем современным требованиям. В меню есть возможность настройки тематических категорий писем, функция архивации данных.
ProtonMail
Что нам нравится
- Полностью полагается на шифрование данных электронной почты
- Позволяет отправлять кому-либо зашифрованные письма, даже если они не используют ProtonMail
- Новые учетные записи могут заканчиваться в одном из двух доменов
- Позволяет выбрать, когда истекает срок действия электронного письма
Что нам не нравится
- Ограничивает вас до 500 МБ почтового хранилища
- Позволяет отправлять всего 150 сообщений в день
- Не могу удалить подпись электронной почты
- Отпускные ответы не поддерживаются
- Вы можете сделать только три папки / метки
Основное различие между ProtonMail и другими службами электронной почты, приведенными выше, заключается в том, что он основан на шифровании. Идея заключается в том, что вы можете отправлять почту, не опасаясь, что люди в ProtonMail или кто-либо еще, кроме получателя, смогут прочитать сообщение.
Когда вы будете готовы отправить зашифрованное сообщение, обязательно нажмите эту кнопку перед отправкой электронного письма. То есть, если вы не отправите сообщение другому пользователю ProtonMail, в этом случае оно всегда зашифровано.
Если вы решите зашифровать сообщение, вы также можете установить срок его действия, чтобы сообщение было уничтожено и не читалось после указанной вами продолжительности (время начинается с момента отправки сообщения).
Максимальный срок действия — четыре недели (28 дней), но вы также можете выбрать что-то раньше, например, 1–6 дней или 1–23 часа, или их комбинацию (например, один день и четыре часа или только один час). ,
Если вы отправите сообщение пользователю, не являющемуся ProtonMail, и не определите срок его действия, срок действия сообщения истечет через 28 дней.
Еще одна особенность ProtonMail, ориентированная на конфиденциальность, — это Link Linkirmation , которая помогает защититься от фишинговых атак, отображая всплывающее окно при выборе ссылки, позволяя вам подтвердить, куда она идет, прежде чем перейти на нее.
Вы можете выбрать адрес электронной почты @ protonmail.com или @ protonmail.ch .
Как создать электронную почту на Яндексе с телефона
Developer:
Price:
Free
После того как вы скачали приложение, Яндекс предложит вам войти с уже существующим акаунтом, но вы должны выбрать завести почту на Яндекс и ответить на все вопросы. В их числе ваш телефонный номер и секретный вопросы для увеличения безопасности, ваше ФИО и желаемый логи.
После окончанию процедуры у вас будут собственный и бесплатный почтовый ящик на Яндекс. К ящику прилагается 10 Гб бесплатного пространства на Я.Диске и безлимитное облако для хранения фотографий с телефона (но это уже совсем другая история).
Я лично пользуюсь почтовым приложением Яндекса и даже почту Google я проверю с его помощью.
Создание почты на Mail.ru
Нужно зайти на главную и слева нажать на кнопку “Создать почту”:


Откроется страница регистрации, на которой необходимо заполнить личные данные:
-
имя, фамилию;
-
дату рождения;
-
пол;
-
имя аккаунта;
-
пароль;
-
номер телефона.
Все поля, кроме последнего, обязательные.
При выборе имени аккаунта Mail.ru предложит автоматически сгенерированные адреса, которые могут вам подойти. Можно выбрать из них или придумать свой:

Над полем пароля есть кнопка для автоматической генерации. А при вводе своего пароля справа вы увидите, является ли он надежным:

Следующий шаг – проверка, что вы не робот:

Аккаунт создан. После того как вы попадете в почту, появится окно с добавлением номера телефона. Можно проигнорировать его, а можно заполнить, чтобы аккаунт был всегда привязан к мобильному и оставался в безопасности:

После этого на ваш телефон поступит звонок для подтверждения номера:

Все готово для использования. Ознакомьтесь с тремя приветственными письмами и начинайте работу:

Last post
Yahoo! Mail
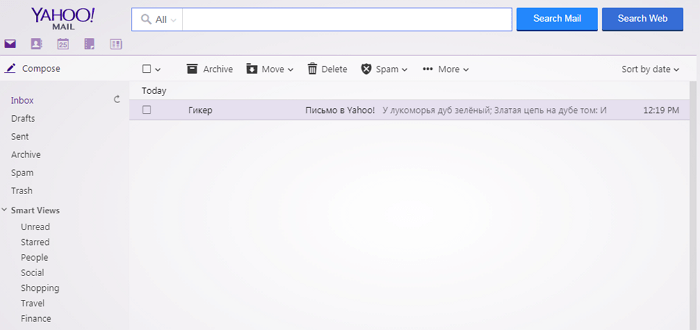
Yahoo! Mail – самый почитаемый почтовый сервис. Проверенный временем, он содержит много хорошо зарекомендовавших себя вещей: почти безграничное хранилище, а также пользовательские папки и фильтры, автоматически сортирующие письма.
Несмотря на то, что сервисом приятно пользоваться, ему бы не помешало наличие смарт-папок, свободной маркировки писем, шаблонов и автоматически предлагаемых ответов на сообщения.
Кстати, об ответах. Набор текста в Yahoo! Mail обладает богатыми настройками форматирования, что гораздо более привлекательно и полезно, чем безвкусные текста, изобилующие бесполезными эмодзи и смайликами.
Выберите встроенное почтовое приложение Andro >
Сначала следует обновить приложение Gmail до последней версии.
Откройте на телефоне или планшете приложение Google Play Маркет.
В строке поиска введите «Gmail», затем нажмите кнопку Обновить.
Примечание: Если обновление недоступно, у вас уже установлена последняя версия.
Откройте приложение Gmail.
Коснитесь значка меню в левом верхнем углу и выберите Настройки > Добавить учетную запись > Exchange и Office 365.
Важно: НЕ выбирайте «Outlook, Hotmail и Live», если вы хотите синхронизировать только почту, а не календарь/контакты
Введите полный адрес электронной почты и нажмите Далее.
Введите пароль и нажмите Далее.
Выполните указанные действия для своего типа учетной записи:
Пользователи Outlook.com: пропустить этот шаг
Для Exchange и других учетных записей необходимо узнать у ИТ-администратора или поставщика услуг электронной почты параметры сервера и вручную настроить учетную запись.
Для рабочей или учебной учетной записи Office 365, может появится экран Перенаправление запроса. Нажмите ОК.
На экране параметров сервера входящей почты измените сервер на outlook.office365.com.
Следуйте любым запросам, которые вы можете получить для обеспечения безопасности или разрешений устройства, настроек синхронизации и т.д.
Если у вас рабочая или учебная учетная запись Office 365, вам также может быть предложено подтвердить Удаленное администрирование безопасности и утвердить дополнительные меры безопасности. В этом случае нажмите ОК или Активировать.
Перейдите в почтовый ящик, который только что настроили. Если вы видите сообщение Для синхронизации почты требуется устранить проблемы, откройте его и нажмите Использовать другое почтовое приложение.
Если вы не видите это сообщение и ваши письма синхронизируются, пропустите этот шаг.
Разверните панель уведомлений Android, проведя пальцем сверху вниз по экрану.
Если вы видите уведомление Не удалось синхронизировать календарь и контакты, коснитесь его. Нажмите кнопку Разрешить, чтобы предоставить доступ. Готово!
Примечание: если вы не видите уведомления об ошибке, проверьте синхронизацию календаря и контактов.
Если вам не удается добавить свою учетную запись электронной почты в приложение Gmail, выполните настройку вручную.
Откройте приложение Gmail. Выберите Настройки > Добавить учетную запись > Другая.
Введите свой полный адрес электронной почты и нажмите Настройка вручную > Exchange.
Введите пароль и нажмите Далее.
Укажите следующие параметры сервера (если доступны):
Параметры сервера входящей почты
ДоменИмя пользователя Убедитесь, что отображается ваш полный адрес электронной почты. Например: вашеимя@outlook.com.
Пароль Введите пароль для доступа к почте.
Если учетная запись электронной почты оканчивается на @outlook.com, @hotmail.com, @msn.com или @live.com (сюда также относятся все другие учетные записи, размещенные в Outlook.com), укажите eas.outlook.com.
Если вы используете рабочую или учебную учетную запись, размещенную в Office 365 для бизнеса, укажите outlook.office365.com.
Примечание: Если вы настраиваете учетную запись Exchange, но не знаете имени своего сервера Exchange Server, обратитесь к администратору.
Порт Используйте значение 443 или 993.
Тип защиты Выберите SSL/TLS или убедитесь, что установлен флажок Использовать безопасное подключение (SSL), затем нажмите Далее.
Параметры сервера исходящей почты (SMTP)
Если вы используете учетную запись Outlook.com, укажите smtp-mail.outlook.com.
Если у вас учетная запись Office 365 для бизнеса, укажите smtp.office365.com.
Если у вас почтовые учетные записи Exchange, узнайте имя сервера у поставщика службы электронной почты или администратора системы.
Тип защиты Выберите параметр TLS.
Номер порта Введите значение 587. Нажмите Далее.
Если появятся инструкции или запросы разрешений, выполните требуемые в них действия. Вам также может быть предложено задать параметры синхронизации и отображаемое имя.
Примечание: Если вы используете Office 365 для бизнеса, может потребоваться предоставить расширенный контроль доступа. В этом случае нажмите Activate (Активировать).
Теперь перейдите в папку «Входящие». Если вы видите сообщение «Требуется действие», выполните указанные ниже действия.
Как написать емайл в интернете или тексте?
В общем, я достаточно часто встречаю два распространенных вопроса. Один касается того, как написать емайл для отправки получателю, а другой – как он правильно пишется. Что ж, рассмотрим каждую ситуацию отдельно. Однако для начала спешу поделиться хорошей новостью.
Еще не зарабатываете в интернете, но рассматриваете перспективы? Возможно, уже есть некоторый доход и хочется посмотреть альтернативы? В общем, я их тоже периодически ищу. Нашел классные обучающие курсы по работе администратором в социальной сети
, специалистом по контекстной рекламе
. Эти направления деятельности интересны? А ведь есть еще и другие. Если есть желание, можете посмотреть сами, а я продолжу основную тему статьи.
Как пишется адрес электронной почты?
Более подробно о них можете посмотреть в прошлой публикации. Для наглядности в ней есть примеры.
К примеру, если адрес имеет вид login-147852@yandex.ru, то обычно для авторизации в Яндекс вовсе не нужно вводить его полностью. Для входа достаточно будет пароля и логина – цифры, буквы и символы до «собачки» (@).
Для авторизации на некоторых других сайтах может быть правильно ввести полный адрес, когда он используется в качестве логина. К примеру, такие действия могут быть актуальны во время авторизации в социальной сети, если на конкретную почту зарегистрирован аккаунт.
Как написать электронное письмо?
Чтобы это сделать, во-первых, понадобится сам почтовый ящик. Его еще нет? Тогда можете ознакомиться с этой статьей, где собрана информации о его регистрации, настройке и восстановление утраченного доступа.
Он уже есть? Тогда можно написать емайл для отправки сообщения. Посмотрим, как ситуация будет выглядеть в Яндекс. Для начала авторизуемся в системе и откроем свой ящик. Дальше нажимаем «написать письмо».
Готово? Дальше в поле «кому» нужно правильно ввести электронный адрес пользователя, которому собираетесь написать. Дальше указываем тему, вводим текст и при необходимости прикрепляем нужные файлы. Покажу краткий пример на иллюстрации.
Как видите, ничего сложного нет, всё достаточно просто. Когда вся информация введена, можно нажать «отправить». Обычно письма доходят очень быстро. Перед отправкой желательно еще раз проверить правильно ли введен емайл, чтобы сообщение ушло именно тому человеку, которому оно предназначено.
Основная тема статьи на этом завершена. Напоследок хотел поинтересоваться одним нюансом. Сколько действительно перспективных способов заработка в интернете вы знаете? При том таких, чтобы можно было получать не только небольшой дополнительный, но и основной доход. Некоторые из таких способов уже описаны на этом блоге. Можете почитать. К примеру, знакомы с работой копирайтеров? Смотрите, оставляйте комментарии. Можно даже поставить оценку по пятибалльной шкале, как в школе. Для этого достаточно отметить нужное количество звезд в специальном блоке, расположенном под текстом статьи.
Желаю вам отличного настроения и огромных успехов в жизни. Подписывайтесь. Скоро выйдут новые публикации. До связи.
Оценить статью:
Варианты регистрации ящика
Для создания личной электронной почты на Яндексе необходимо зарегистрироваться в системе: получить учетную запись. Она позволит вам пользоваться всеми сервисами Яндекс (почта, карты, музыка, диск, маркет).
Создавая учетку, вы одновременно оформляете почту. Сделать удобнее с компьютера или ноутбука. Возможна регистрация через мобильное приложение. Мы рассмотрим все возможные варианты.
С компьютера
Потребуется ввести:
- имя, фамилию;
- придуманный логин (ваше имя в системе Яндекс);
- пароль.
По желанию вы можете привязать ящик к номеру мобильного телефона. При регистрации, смене пароля или его восстановлении вам будут приходить на него сообщение с кодами подтверждения.
При создании почты можно и не указывать номер телефона, как в таком случае пройти регистрацию рассмотрим ниже.
Итак, вы ввели ФИО. Осталось придумать логин
Важно он должен быть уникальным. Система подскажет, если имя занято и предложит свободные варианты
Вы и сами можете добавить (удалить) цифры или буквы. После регистрации изменить логин не получится, помните об этом.
Не менее важный шаг при создании учетной записи – пароль. Он должен содержать латинские строчные и заглавные буквы, допустимы так называемые непечатные символы (# _ вопросительный и восклицательный знаки). Не создавайте очевидные пароли из даты рождения своей или близких, именами или кличками питомцев. Не подойдут и простая последовательность цифр из серии 12345. Не можете сами придумать надежный пароль – воспользуйтесь подсказкой системы. Затем повторите придуманный или сгенерированный пароль в следующей графе.
Введите номер телефона и нажмите «Зарегистрироваться». После чего вам придет смс-код. Его вы введете в специальную графу в появившемся окне.
Через телефон и планшет
Мобильное приложение Яндекс позволяет создать учетную запись по номеру телефона. Его можно установить на телефоны с операционной системой IOS, Android, Windows Phone.
Для создания почты на мобильном на андроид проделайте следующее:
Зайдите в Google Play, скачайте мобильное приложение Яндекс почта.
Зайдите в него и выберите «Завести Яндекс почту».
В появившемся окне введите номер мобильного телефона.
- Нажмите далее.
- Введите код из СМС сообщения.
- Заполните личные данные
- Придумайте логин и пароль.
- Нажмите «Зарегистрироваться».
Процедура создания почты на айфоне аналогична описанной выше.
Без номера телефона
Не хотите вводить номер мобильного — нажмите на надпись «У меня нет телефона». Система предложит вам выбрать контрольный вопрос или придумать свой.
Ответ нужно запомнить, он пригодится для восстановления доступа, если вы забудете пароль.
После того как вы выберете контрольный вопрос порядок действий следующий:
- Напишите ответ в соответствующее поле.
- Затем введите символы с картинки.
- Нажмите зарегистрироваться.
Затем примите условия пользовательского соглашения, кликнув на соответствующую кнопку. Все регистрация завершена.
Верификация
Введите имя домен в соответствующую ячейку в окне регистрации.
- Кликните Подключить бесплатно.
- Выберите домен из списка.
- Затем откроется окно с выбором вариантов верификации.
- Пройдите ее.
Что такое емайл адрес, как он выглядит?
Нужна почта не только для пересылки сообщений, но и для того, чтобы отправлять друг другу картинки или какие-то видеофайлы. Это необходимо не только в развлекательных целях, но еще для работы. Поэтому сейчас все мировые компании активно пользуются электронной почтой для пересылки сообщений. Также для того, чтобы поставить сотрудника в известность о совещании или каком-то корпоративе. Кроме того, это отличный способ обмена информацией, который позволяет пересылать договоры, письма, а также рабочие записки.
Почта Меил Ру
Сейчас существует несколько вариантов, при помощи которых вы можете создать электронный ящик. Есть множество сервисов, которые предлагают бесплатную регистрацию. Это всем известная mail.ru и yandex.ru, Rambler, а также Яху. Сейчас очень много других сервисов, но вышеуказанные самые популярные.
Почта Яндекс
Почта Яху
Настройки безопасности
Надежный пароль
В интернете есть так называемые боты – программы, которые сканируют почтовые ящики на слабые пароли по уже заготовленным словарям и взламывают их. После взлома в лучшем случае с вашего ящика будет идти спам в виде рекламы, а в худшем злоумышленники могут изменить все данные, после чего восстановить доступ к нему будет непросто.
Но если вы установите сложный и бессмысленный, казалось бы, пароль, боты его с 99,9% вероятностью обнаружить не смогут.
Пароли желательно периодически менять. В идеале – раз в месяц, ведь никто не застрахован от вирусов и других факторов. Например, забыли удалить пароль из менеджера браузера на чужом компьютере. Также не забывайте обновлять антивирус.
Программа позволяет создавать записи с паролями в зашифрованную базу данных, для входа в которую вам нужно будет ввести заранее придуманный код.

Также каждый браузер (Google Chrome, Яндекс, Mozilla Firefox и другие) имеет встроенную базу для сохранения паролей. Чтобы внести в нее данные, просто согласитесь запомнить пароль во всплывающем окошке. Обычно оно показывается сразу после заполнения формы для входа на сайте.


Номер телефона
Вторым по значимости пунктом для защиты является прикрепление номера сотового. Он поможет восстановить доступ в случае взлома. Прикрепить или изменить телефон можно в настройках ящика.
1. В личном кабинете нажмите на значок шестеренки и выберите «Безопасность».

2. Нажмите на пункт «Номера телефонов».

3. Здесь вы сможете:
- Добавить новый номер, если вы регистрировали ящик с помощью секретного слова.
- Изменить существующий номер, нажав на кнопку «Заменить». Как правило, для проверки поступят два смс кода на старый и новый телефон.
- Прикрепить дополнительный номер, нажав кнопку «Добавить телефон».
Также в данном меню вы сможете включить оповещения о сообщениях на телефон и выбрать опцию использовать номер в качестве почтового ящика.

Дополнительный адрес почты
Еще для защиты ящика можно добавить дополнительный адрес почты. Он поможет восстановить доступ в случае утраты пароля или взлома.
1. В личном кабинете нажмите на значок шестеренки и выберите «Безопасность».
2. Во вкладке «Дополнительные адреса» нажмите на пункт «Редактировать…».

3. В поле «Добавление адреса для восстановления» напечатайте ваш дополнительный ящик и нажмите кнопку «Добавить адрес».

4. Откроется новое окошко, в которое нужно вставить проверочный код.

Для этого зайдите в ваш дополнительный ящик. Там появится новое сообщение от «Яндекс.Паспорт».

Скопируйте и вставьте проверочный код и нажмите кнопку «Подтвердить». Откроется новое окошко с сообщением об успешной привязке.

Двухфакторная аутентификация
При включении данной функции все программы и сервисы Яндекса будут требовать ввода одноразового пароля или сканирование QR-кода.
Чтобы использовать такую защиту, нужен современный телефон (смартфон) с приложением «Яндекс.Ключ».
Эта программа будет считывать код с экрана и генерировать случайный пароль. При таком подходе взлом почты уже будет невозможен без доступа к вашему телефону, так как QR-код и пароль будут постоянно меняться.
Установка приложения Яндекс.Ключ
1. Перейдите в магазин приложений Google Play.
2. При помощи поиска найдите Яндекс.Ключ.

3. Нажмите на кнопку «Установить». После установки программа появится в главном меню экрана.
Включение аутентификации в ящике
1. Нажмите на иконку пользователя в правом верхнем углу личного кабинета. Выберите «Управление аккаунтом».

2. В разделе «Пароли и авторизация» нажмите на пункт «Настроить двухфакторную аутентификацию».

3. Подтвердите свой номер телефона, нажав «Получить код».

Вставьте проверочный код из смс и нажмите «Подтвердить».

4. Придумайте новый пин-код для входа в программу Яндекс.Ключ и нажмите «Создать».

5. В следующем окошке появится QR-код, который необходимо отсканировать с помощью приложения Яндекс.Ключ. Просто наведите камеру на QR-код и программа выдаст одноразовый пароль.

6. Вставьте пароль из приложения и нажмите на кнопку «Включить».
Обязательно прочитайте информационный текст «Что изменится после включения двухфакторной аутентификации»!

Теперь каждый раз при входе в почту у вас будет появляться QR-код, который нужно просканировать в программе Яндекс.Ключ и ввести пин-код для входа.
Или же можно вручную ввести одноразовый пароль, нажав на пункт «Или войдите по одноразовому паролю» внизу.
Пароль сгенерируется в приложении автоматически.
После активации двухфакторной аутентификации вы сможете заходить в почтовый ящик без ввода логина и пароля, нажав на иконку QR-кода на кнопке «Войти» справа.
Яндекс Почта
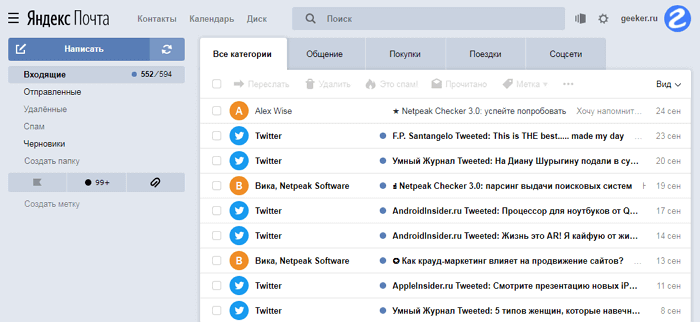
Яндекс Почта предлагает богатый, функциональный и универсальный почтовый сервис с мощным веб-сайтом, мобильным приложением, безграничным хранилищем и доступом к POP и IMAP (наиболее распространённые интернет-протоколы для почты). Мобильное приложение для iOS и Android позволит вам в любое время воспользоваться почтой.
Некоторые функции этой почтовой службы делают ее крайне эффективной. Среди них – создание шаблонов писем, а также напоминания о том, что вы не получили ответ на конкретное письмо в определенные сроки.
Но не все так гладко. Текстовые заготовки и функция машинного обучения могли бы еще больше улучшить процесс написания писем и создания шаблонов. Да и фильтр для входящих сообщений тоже мог бы быть более универсальным, т.к. иногда пропускает явный спам.
Зато при помощи набора удобных сочетаний клавиш пользоваться почтой становится гораздо проще, ну а встроенные электронные открытки добавляют этому сервису толику веселья.
Как создать электронную почту на Майл с телефона
Developer:
Price:
Free
Запустите приложение и нажмите на кнопку создать новую почту , здесь вам нужно:
- Заполнить свои данные, такие как фамилия и имя, дата рождения и пол.
- Придумайте и заполните имя аккаунта и пароль для него. Выберите в каком домене будет ваша почта. Здесь на выбор mail.ru, inbox.ru, bk.ru и list.ru, их различие только в название, поэтому выбирайте тот, что вам больше понравиться.
- После того как вы нажмете на кнопку дальше приложение предложит ввести вам свой номер телефона. Приложение вышлет вам секретный код, его нужно ввести в следующем окне.
После окончанию регистрации вы получите письмо с поздравлениями и предложениями воспользоваться другими сервисами Mail.ru. Зарегистрированным почтовым ящиком можно будет пользоваться не только с помощью мобильного приложения, а и проверять почту с компьютера зайдя на сайт mail.ru и введя свой логин и пароль.
Обязательно узнайте какие мессенджеры лучшие на Андроид и почему пропадают приложения с телефона.
Возможности Яндекс.Почты
| Преимущества | Недостатки |
|---|---|
| Моментальная отправка и получение почты. Встроенная система защиты. Гибкие настройки для почтовых клиентов. Настраиваемый интерфейс. Удобная синхронизация с сервисами Яндекса. Доступно приложение для телефонов. |
✘ Долгое ожидание ответа от тех.поддержки. |
В почте есть встроенная защита от вирусов и спама. Система отлично распознает сообщения от людей, а остальные подписки может разложить по другим папкам.
Яндекс позволяет настраивать переадресацию, управлять ящиком при помощи приложений, как на компьютере, так и на телефоне. Позволяет оставаться на связи даже при нестабильном интернете – для этого существует лайт версия.
Также при регистрации нового адреса сервис дарит каждому пользователю 10 Гб для хранения данных на Яндекс.Диске. А те, у кого есть личный сайт, смогут бесплатно подключить корпоративную почту.
А самое главное – система проста в управлении и бесплатна.
На заметку. Яндекс.Почта начала работать 26 июня 2000 года и с тех пор из года в год совершенствовалась, внедряла новые сервисы. На сегодняшний день это уже не просто почта, а целый комплекс систем, упрощающих жизнь: Диск, Деньги, Такси, Еда и другие. Доступ к ним вы получите после .